If you have purchased a Nerdminer V2, either from satoshistore or elsewhere, you may be interested in knowing how to set up your device and the various features it offers.
Index
- Setup
- Option 1 - Your device already displays the Nerdminer screen
- Solo Mining Options
- Option 2 - Your device is not working or has not been setup yet
- Updating Firmware
- Top Button
- Bottom Button
- Center Button
- Usage
- Troubleshooting
- Additional information
Setup
If your device was shipped as "ready to use," you only need to configure a few parameters in the settings, such as your Wi-Fi credentials, Bitcoin address (in case you are fortunate enough to find a valid block), and your preferred solo mining pool.
Option 1 - Your device already displays the nerdminer screen:
- Plug in your device - you should arrive at the setup/Wi-Fi connection screen. If your device displays "Check Wi-Fi connection," simply wait a few seconds until the setup connection screen appears.
- Connect your computer or mobile phone to the Wi-Fi network provided by your Nerdminer device. To do this, scan the QR code displayed on the screen or log in to the Wi-Fi network using the credentials shown in the lower-left corner of the screen.
- Configure the settings parameters - after successfully connecting to the Wi-Fi, a screen will appear on your computer/mobile phone with a "Settings" button. Press it to access the parameter fields:
A: Setup your Wi-Fi credentials. Only 2.4GHz is supported - 5GHz does not work!
B: Set up the credentials for your Solo Mining Pool (already pre-configured, but you can modify them if desired). Below this list, you can find additional options, but sticking with the default settings is usually recommended.
C: Set up your Bitcoin address - if you find a valid block, you will receive the full* block reward! (*Note: a small fee goes to the solo mining pool.)
D: Finally, press "Save," wait a moment, and then restart your device. - You should now see the Nerdminer main screen. Check out the "Usage" section to explore the other possibilities.

Recommended low difficulty share pools:
Recommended low difficulty share pools:
| Pool URL | Port | Web URL | Status |
|---|---|---|---|
| public-pool.io | 21496 | https://web.public-pool.io | Open Source Solo Bitcoin Mining Pool supporting open source miners |
| nerdminers.org | https://nerdminers.org | Team domain for future pool - Currently pointing to public-pool.io | |
| pool.nerdminer.io | 3333 | https://nerdminer.io | Mantained by CHMEX |
| pool.vkbit.com | 3333 | https://vkbit.com/ | Mantained by djerfy |
Other Solo Mining Options
| Pool URL | Port | URL |
| solo.ckpool.org | 3333 | https://solo.ckpool.org/ |
| btc.zsolo.bid | 6057 | https://zsolo.bid/en/btc-solo-mining-pool |
| eu.stratum.slushpool.com | 3333 | https://braiins.com/pool |
Option 2 (NEW Version) - Your device is not working or your device is no yet setup
Open the new Online DIY Flash Tool (alternative Tool)
Option 2 (OLD Version) - Your device is not working or your device is no yet setup
1. Go to the Github Project (BitMaker-NerdMiner-v2) and Download the source code. Therefore press Code > Download ZIP.
2. Open the Online Flash Tool ESP Tool online (Alternative: ESP Tool (pre files) or Binary ESP Tool)
3. Connect your device. Set the baud rate to 115200 and click on 'Connect'. If your device is not listed, try using a different cable.
4. Set the files you want to program:
| Flash Address | File |
| 0x0000 | Bootloader |
| 0x8000 | Partitions |
| 0xe000 | BootApp |
| 0x10000 | Firmware |
* You can find the files in the 'bin' folder of the downloaded repository from GitHub.
5. Click on 'Program' and wait until the process is finished. Then unplug and plug in your device again.
6 Now you should see the Nerdminer setup screen. Follow the steps outlined in Option 1.
Update Firmware
If you want to update your Nerdminer to a newer or different version, simply follow Option 2 and use the new files.
Usage
Once your Nerdminer is running properly, you can explore its features. Here are some important points to keep in mind:
1. If your device already has the latest firmware version (1.5+), you can switch between three screens.
2. If your device includes physical buttons, you can use them directly. Otherwise, use a small pin to press the button. The buttons are located within the grid area (where the USB-C port is) on your device.
Here is a visual representation of what I mean:

Now the available Options for the Buttons:
Top Button
- One click: Switch between screens (works only if firmware is >= 1.5)
- Press and hold for 5 seconds: Triggers a reset of your configurations and reboots your device.
- Hold and power up: Enters configuration mode, allowing you to edit the current configuration via Wi-Fi or change/verify your settings.
Bottom Button
- One click: Turns the screen off and on again.
- Double click: Changes the orientation (default is USB-C to the right).
Center Button
- Restart Device
Troubleshooting
I cant connect to the wifi?
- Make sure you are using the 2.4GHz network
- If you can connect via your mobile phone hotspot but not with your home network - this could be a sign of a router issue. Some possible solutions: Check your Firewall, open the Pool Port, add your Pool to the Routers Whitelist, check some additional AdBlocker Software if installed.
Build troubleshooting
- Online ESPtool works with chrome, chromium, brave
- ESPtool recommendations: use 115200bps
- Build errors > If during firmware download upload stops, it's recommended to enter the board in boot mode. Unplug cable, hold right bottom button and then plug cable. Try programming
- In extreme case you can "Erase all flash" on ESPtool to clean all current configuration before uploading firmware. There has been cases that experimented Wifi failures until this was made.
Further information
We have another blog post about the initial product, which you can find here: Nerdminer Project
If you're interested in getting your own Nerdminer, you can purchase one here.
There is also a new BitMaker Telegram Group where you could ask for additional support.


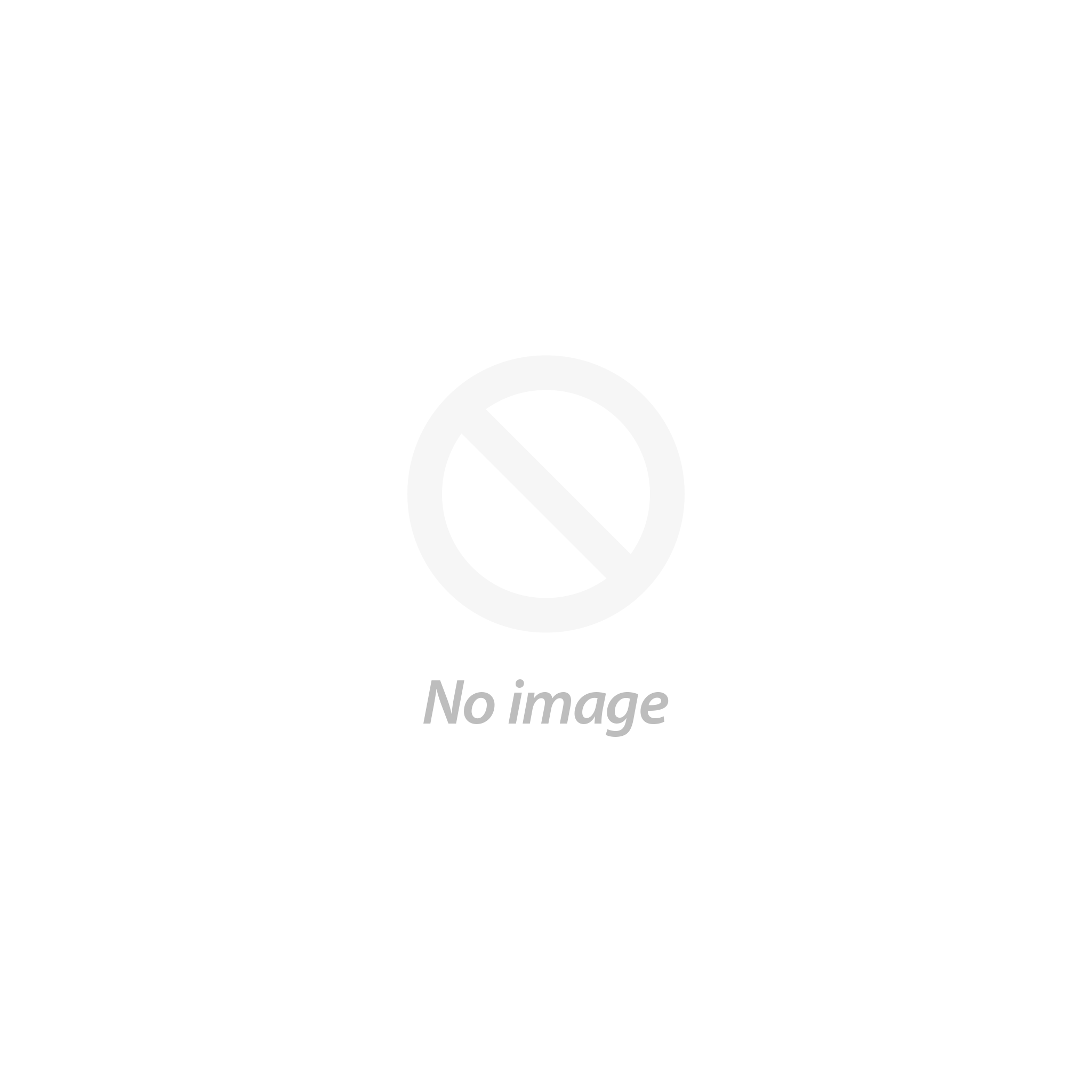




Th3Bug
Man kann die Software auch auf andere ESP32 Geräte flashen.
Wie kann ich den Status dort abfragen wenn diese kein Display haben?
Das einrichten über die Weboberfläche ist klar, aber gibt es auch eine Webseite während des Mining die ich über den Browser aufrufen kann?
Roland
@Hannes – ja man kann den Screen Ein und Ausschalten am rechten unteren Button.
Hannes
Hallo! Kann man nicht einstellen, das das Display aus ist und man mit dem Knopf einschalten muss? Danke