Wenn Sie einen Nerdminer V2 gekauft haben, entweder bei satoshistore oder woanders, könnten Sie daran interessiert sein, zu erfahren, wie Sie Ihr Gerät einrichten und welche verschiedenen Funktionen es bietet.
Index
- Aufstellen
- Option 1 – Ihr Gerät zeigt bereits den Nerdminer-Bildschirm an
- Solo-Mining-Optionen
- Option 2 – Ihr Gerät funktioniert nicht oder wurde noch nicht eingerichtet
- Firmware aktualisieren
- Oberer Knopf
- Unterer Knopf
- Mittlerer Knopf
- Verwendung
- Fehlerbehebung
- Weitere Informationen
Aufstellen
Wenn Ihr Gerät als „gebrauchsfertig“ ausgeliefert wurde, müssen Sie in den Einstellungen nur ein paar Parameter konfigurieren, z. B. Ihre WLAN-Anmeldeinformationen, Ihre Bitcoin-Adresse (falls Sie das Glück haben, einen gültigen Block zu finden) und Ihre bevorzugter Solo-Mining-Pool.
Option 1 – Ihr Gerät zeigt bereits den Nerdminer-Bildschirm an:
- Schließen Sie Ihr Gerät an – Sie sollten zum Setup-/Wi-Fi-Verbindungsbildschirm gelangen. Wenn Ihr Gerät „WLAN-Verbindung prüfen“ anzeigt, warten Sie einfach ein paar Sekunden, bis der Bildschirm zum Einrichten der Verbindung angezeigt wird.
- Verbinden Sie Ihren Computer oder Ihr Mobiltelefon mit dem WLAN-Netzwerk Ihres Nerdminer-Geräts. Scannen Sie dazu den auf dem Bildschirm angezeigten QR-Code oder melden Sie sich mit den in der unteren linken Ecke des Bildschirms angezeigten Anmeldeinformationen beim WLAN-Netzwerk an.
- Konfigurieren Sie die Einstellungsparameter – nach erfolgreicher Verbindung mit dem WLAN erscheint auf Ihrem Computer/Mobiltelefon ein Bildschirm mit der Schaltfläche „Einstellungen“. Drücken Sie darauf, um auf die Parameterfelder zuzugreifen:
A: Richten Sie Ihre WLAN-Anmeldeinformationen ein. Es wird nur 2,4 GHz unterstützt – 5 GHz funktioniert nicht!
B: Richten Sie die Anmeldeinformationen für Ihren Solo-Mining-Pool ein (bereits vorkonfiguriert, Sie können sie jedoch bei Bedarf ändern). Unterhalb dieser Liste finden Sie zusätzliche Optionen, es wird jedoch normalerweise empfohlen, bei den Standardeinstellungen zu bleiben.
C: Richten Sie Ihre Bitcoin-Adresse ein – wenn Sie einen gültigen Block finden, erhalten Sie die volle* Blockbelohnung! (*Hinweis: Eine kleine Gebühr geht an den Solo-Mining-Pool.)
D: Klicken Sie abschließend auf „Speichern“, warten Sie einen Moment und starten Sie dann Ihr Gerät neu. - Sie sollten nun den Hauptbildschirm von Nerdminer sehen. Schauen Sie sich den Abschnitt „Verwendung“ an, um die anderen Möglichkeiten zu erkunden.

Empfohlene Share-Pools mit niedrigem Schwierigkeitsgrad:
Empfohlene Share-Pools mit niedrigem Schwierigkeitsgrad:
| Pool-URL | Hafen | Web-URL | Status |
|---|---|---|---|
| public-pool.io | 21496 | https://web.public-pool.io | Open-Source-Solo-Bitcoin-Mining-Pool zur Unterstützung von Open-Source-Minern |
| nerdminers.org | https://nerdminers.org | Teamdomäne für zukünftigen Pool – Zeigt derzeit auf public-pool.io | |
| pool.nerdminer.io | 3333 | https://nerdminer.io | Verwaltet von CHMEX |
| pool.vkbit.com | 3333 | https://vkbit.com/ | Verwaltet von djerfy |
Andere Solo-Mining-Optionen
| Pool-URL | Hafen | URL |
| solo.ckpool.org | 3333 | https://solo.ckpool.org/ |
| btc.zsolo.bid | 6057 | https://zsolo.bid/en/btc-solo-mining-pool |
| eu.stratum.slushpool.com | 3333 | https://braiins.com/pool |
Option 2 (NEUE Version) – Ihr Gerät funktioniert nicht oder Ihr Gerät ist noch nicht eingerichtet
Öffnen Sie das neue Online DIY Flash Tool (Alternative: Tool)
Option 2 (ALTE Version) – Ihr Gerät funktioniert nicht oder Ihr Gerät ist noch nicht eingerichtet
1. Gehen Sie zum Github-Projekt ( BitMaker-NerdMiner-v2 ) und laden Sie den Quellcode herunter. Drücken Sie dazu Code > ZIP herunterladen.
2. Öffnen Sie das Online-Flash-Tool ESP Tool online (Alternative: ESP Tool (Vordateien) oder Binary ESP Tool ).
3. Schließen Sie Ihr Gerät an. Stellen Sie die Baudrate auf 115200 ein und klicken Sie auf „Verbinden“. Wenn Ihr Gerät nicht aufgeführt ist, versuchen Sie es mit einem anderen Kabel.
4. Legen Sie die Dateien fest, die Sie programmieren möchten:
| Flash-Adresse | Datei |
| 0x0000 | Bootloader |
| 0x8000 | Partitionen |
| 0xe000 | BootApp |
| 0x10000 | Firmware |
* Sie finden die Dateien im Ordner „bin“ des heruntergeladenen Repositorys von GitHub.
5. Klicken Sie auf „Programm“ und warten Sie, bis der Vorgang abgeschlossen ist. Trennen Sie dann Ihr Gerät vom Stromnetz und schließen Sie es erneut an.
6 Jetzt sollte der Nerdminer-Setup-Bildschirm angezeigt werden. Befolgen Sie die in Option 1 beschriebenen Schritte.
Firmware aktualisieren
Wenn Sie Ihren Nerdminer auf eine neuere oder andere Version aktualisieren möchten, folgen Sie einfach Option 2 und verwenden Sie die neuen Dateien.
Verwendung
Sobald Ihr Nerdminer ordnungsgemäß läuft, können Sie seine Funktionen erkunden. Hier sind einige wichtige Punkte, die Sie beachten sollten:
1. Wenn Ihr Gerät bereits über die neueste Firmware-Version (1.5+) verfügt, können Sie zwischen drei Bildschirmen wechseln.
2. Wenn Ihr Gerät über physische Tasten verfügt, können Sie diese direkt verwenden. Andernfalls drücken Sie den Knopf mit einer kleinen Nadel. Die Tasten befinden sich im Rasterbereich (wo sich der USB-C-Anschluss befindet) auf Ihrem Gerät.
Hier ist eine visuelle Darstellung dessen, was ich meine:

Nun die verfügbaren Optionen für die Schaltflächen:
Oberer Knopf
- Ein Klick: Zwischen Bildschirmen wechseln (funktioniert nur, wenn die Firmware >= 1.5 ist)
- 5 Sekunden lang gedrückt halten: Löst einen Reset Ihrer Konfigurationen aus und startet Ihr Gerät neu.
- Halten und einschalten: Ruft den Konfigurationsmodus auf, sodass Sie die aktuelle Konfiguration über WLAN bearbeiten oder Ihre Einstellungen ändern/überprüfen können.
Unterer Knopf
- Ein Klick: Schaltet den Bildschirm aus und wieder ein.
- Doppelklick: Ändert die Ausrichtung (Standard ist USB-C nach rechts).
Mittlerer Knopf
- Gerät neustarten
Fehlerbehebung
Ich kann keine Verbindung zum WLAN herstellen?
- Stellen Sie sicher, dass Sie das 2,4-GHz-Netzwerk verwenden
- Wenn Sie über Ihren Mobilfunk-Hotspot eine Verbindung herstellen können, jedoch nicht mit Ihrem Heimnetzwerk, könnte dies ein Zeichen für ein Routerproblem sein. Einige mögliche Lösungen: Überprüfen Sie Ihre Firewall, öffnen Sie den Pool-Port, fügen Sie Ihren Pool zur Router-Whitelist hinzu und prüfen Sie, ob zusätzliche AdBlocker-Software installiert ist.
Build-Fehlerbehebung
- Online ESPtool funktioniert mit Chrom, Chrom, Brave
- ESPtool-Empfehlungen: Verwenden Sie 115200 bps
- Build-Fehler > Wenn der Upload während des Firmware-Downloads stoppt, wird empfohlen, das Board in den Boot-Modus zu versetzen. Ziehen Sie das Kabel ab, halten Sie die rechte untere Taste gedrückt und stecken Sie dann das Kabel ein. Versuchen Sie es mit Programmieren
- Im Extremfall können Sie in ESPtool „Alle Flash-Speicher löschen“, um die gesamte aktuelle Konfiguration zu bereinigen, bevor Sie die Firmware hochladen. Es gab Fälle, in denen es zu WLAN-Ausfällen kam, bis dies geschah.
Weitere Informationen
Wir haben einen weiteren Blogbeitrag zum ersten Produkt, den Sie hier finden: Nerdminer Project
Wenn Sie daran interessiert sind, Ihren eigenen Nerdminer zu bekommen, können Sie ihn hier erwerben.
Es gibt auch eine neue BitMaker- Telegram- Gruppe, in der Sie um zusätzliche Unterstützung bitten können.


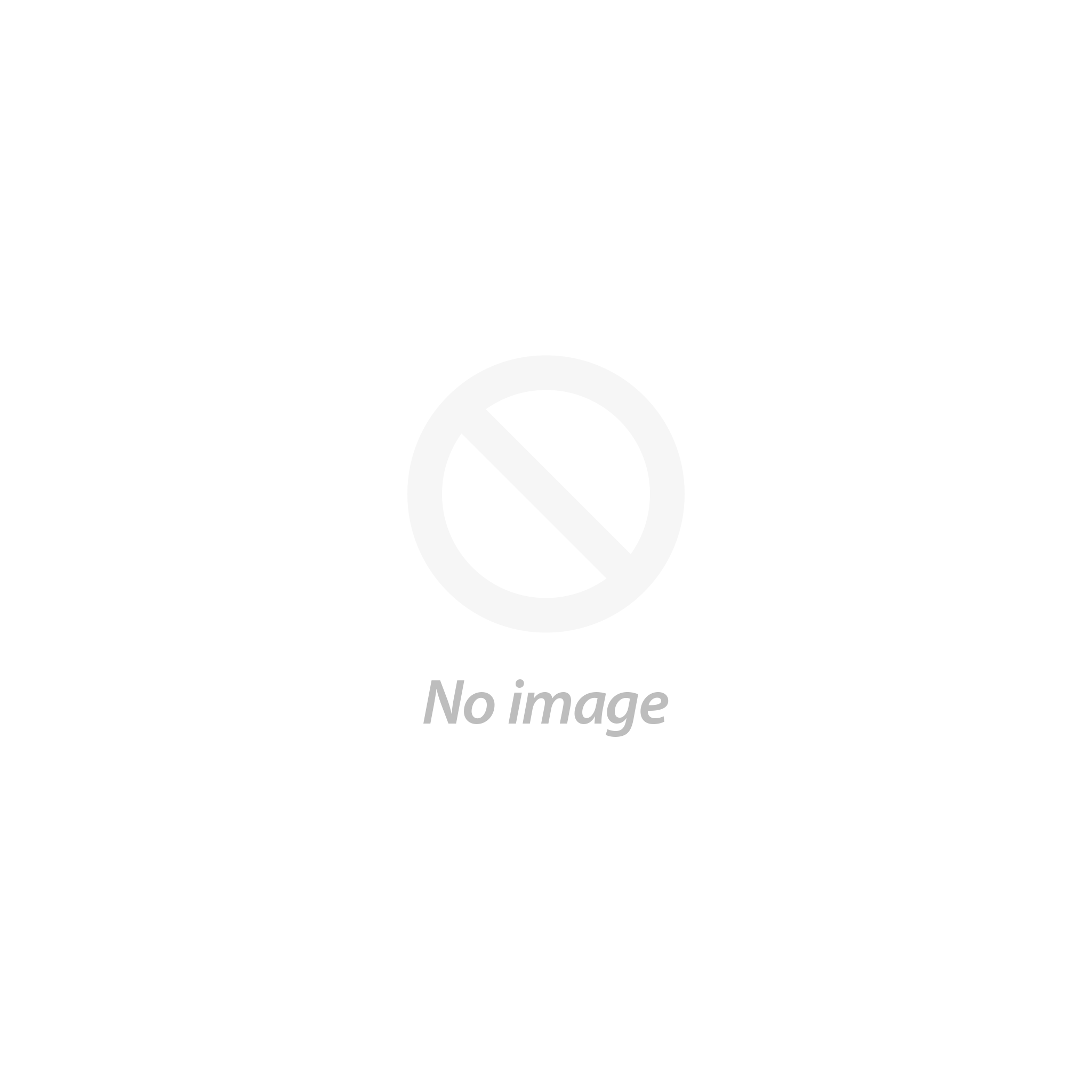




Stephen
The QR code won’t scan!
Peter
Kann der Ner miner mit hardware wallets umgehen?
Alain
Hi the lottery miner is cool.
I started mine all is fine but I need to change my BTC address it’s not a bc1q .
How can enter the proper BTC address once it is already running.
What wallets do you suggest we use?
Please and thank you.
thomas
can u name your workers?
vasquezmary
Thank you