Official NerdMiner Instruction Manual from SatoshiStoreIO. If you purchased a NerdMiner from SatoshiStore.io, you've likely come here for a perfect guide on building or setting up your Nerd Bitcoin miner.
Also available in German: View Nerdminer Instruction DE
Content of this Article:
- Assemble
- Flash or update
- Furnish
- Usage
- Troubleshooting
ASSEMBLE
- The basic Nerdminer consists of:
- 1x 3D printed case*
- 2x 3D printed buttons*
- 1x 3D printed attachment*
- 1x 3D printed cover*
- 1x ESP32 microcontroller
- 1x 5V fan or 3D printed fan*
*Prints are made from PETG or PLA plastic.
1. Insert Buttons
Use tweezers to place the buttons in the holes provided. The longer part of the buttons must be inserted into the hole.
IMG
2. Insert the ESP32 microcontroller into the case
Peel off the protective film. Make sure to insert the microcontroller into the housing with the USB-C port first. The USB-C connection must first be placed in the opening provided in the case. It needs to be backwards so that the display is fully seated and no gap can be seen when looking at the display from the front.
IMG
3. Attaching the ESP32
Fasten the microcontroller with the fastener. So that no screws are necessary, the bracket has to be inserted into the two holes at the end with a little effort. If necessary, a flat screwdriver helps to generate the necessary pressure from above or to shorten the bracket (but please do not remove too much!). Be careful not to damage the board (microcontroller).
IMG
4. Insert fan
In principle, the microcontroller does not require active cooling. However, if a fan is to be connected to the board, there are 2 possible slots for this - 3V or 5V. Preferably connect the fan to the 3V PIN, as the fan is + more durable and quieter with it. The red wire on the fan is and the black wire is - . The last PIN on the board is always the + PIN. If the fan is connected correctly, it will turn on immediately when you plug in the USB-C cable.
IMG
5. Slide on the housing cover
IMG
FINISHED
FLASH OR UPDATE DEVICE
If the ESP32 board is new and does not yet have the Nerdminer software installed, follow these steps to install the latest Nerdminer software.
1. Visit a Nerdminer Online Flash Tool
Open the online flash tool here: nerdminer.satoshistore.io
Please note: Chrome is the recommended browser to use this tool and the necessary interfaces without errors.
2. Now connect your Nerdminer to your computer via USB-C interface
Please note: A correct data cable is required for this, otherwise your Nerdminer may not be recognized.
3. Start the flash process
It is best to simply use the already selected version "Latest Version" and then click on "Flash".
A popup should appear with your device to choose from.
The process will be executed and after completion, the Nerdminer screen will appear on the display.
Please note: Updating the software is the same.
FURNISH
1. Connect to the Nerdminer
The Nerdminer should show the setup screen after flashing. The information displayed enables a WIFI connection with the Nerdminer. Use the login data in text form for your notebook or your home computer. With the QR code you can quickly and easily connect directly to your smartphone.
Tip: Copy your bitcoin wallet address before setup so you don't have to switch screens during setup.
IMG
2. Configure Nerdminer
After we have successfully connected to the Nerdminer, a window appears where we can make settings. If this does not happen, the device can be reached at the local IP address 192.168.4.1.
Click on "Configure WiFi" and enter your home WiFi data and your Bitcoin address if you are lucky enough to find a block.
You can use the default mining pool. Alternatively, you can find some other pools you can use on the project Github page.
Finally click “Save”.
Your Nerdminer is now complete and should start mining after a short time.
IMG
USE
Using the buttons when the USB-C port is on the right side.
Top Button (upper button):
- One click: Switch between screens (only works if the firmware is >= 1.5)
- Press and hold for 5 seconds: Resets your configurations and restarts your device.
- Hold and power on: Enters configuration mode, allowing you to edit the current configuration or change/review settings over WiFi.
Bottom Button:
- One click: Turns the screen off and on again.
- Double-click: Changes the orientation (default is USB-C to the right).
Center Button (middle button):
- Reboot device
Reset:
- Press and hold both Top and Bottom buttons for 10 seconds to reset device settings. The Nerdminer starts with the settings screen.
TROUBLESHOOTING
Nerdminer cannot connect to the internet
One of the most common problems is that the nerdminer won't start mining. This is mostly due to the lack of an internet connection.
- The Nerdminer must be in the 2.4 GHz network
- If you can connect to your cellular hotspot but not to your home network, this could be a sign of a router problem.
Some possible solutions:
- check your firewall
- open the pool port
- add the pool to the router whitelist and check if additional adblocker software is installed
- try another pool which uses a different port number (check our other blog)
Nerdminer display remains black
- Check if the bottom Button turns the screen on again
- Re-flash your device
- Go to esptoo-js connect your miner via Baudrate 115200 and Erase your device. Afterwards Flash your Device again.
Online support
The Nerdminer community is now quite large and may be able to help you with your problem.
 |
 |
 |
| Telegram Channel | GitHub | SatoshiStoreIO |
| #TeamNerdMiner | Nerdminer Project | Nerdminer Info |
| We provide this manual „as is“ without warranty of any kind. Specifications and information contained in this manual are furnished for informational use only, and are subject to change at any time without notice. We assume no responsibility or liability for any errors or inaccurancues that may apperar in this manual, inludind the products and software descripted in it. This product should be seen as a DIY decorational article for grown ups. The requirements for save and secure usage of this product include all information which are applied to the included product parts such as the lilygo esp32 s3 microcontroller and additional stuff like the winsinn 3010 5V fan or similar products. |


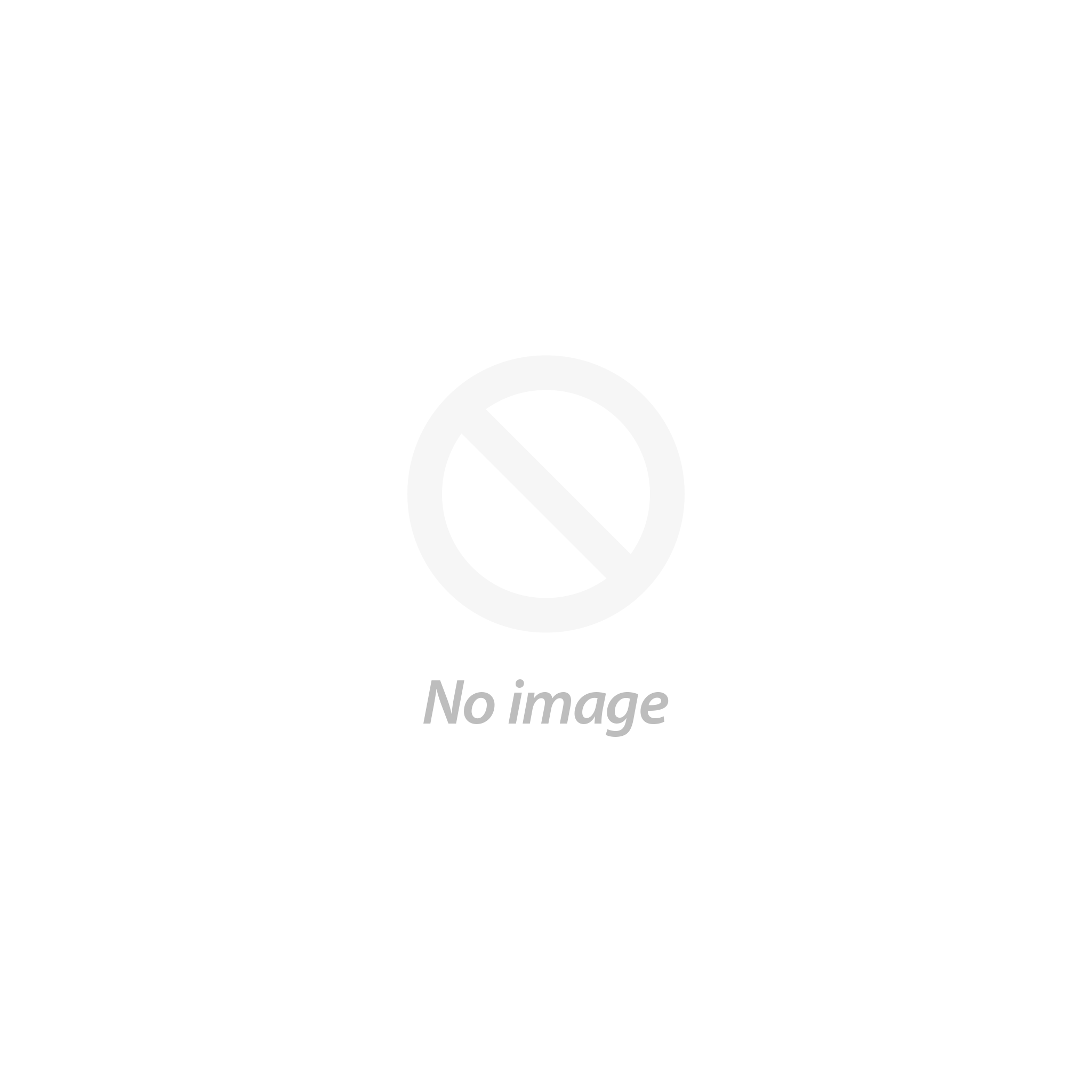
Andre
Hi my problem is i didnt get hashs. All fine all good network is in but i dont see anything happen
Eduardo
@CryptoUlle This value it is from the temperature
CryptoUlle
Hey there, on the standard screen above the valid blocks counter there is a grey bar that shows (from right to left) the WiFi symbol, a pickaxe symbol, the local time and then a 2-digit number with an apostroph behind it (like39’). What does this number mean? Can’t figure it out, that drives me nuts ;-) And does the pickaxe mean anything besides “I’m mining”?
Roland
@John – if you are very very very lucky and find a valid block with your nerdminer you will receive the black reward which is about 6.25 ₿ right now. So it usually just shows zero. :-)
John
On the screen, what does the “valid blocks” counter specify?